
Are you into mobile gaming? Want to record your gameplay, commentate and share it with the world on your very own YouTube channel with ease? Good news! Google may have just the thing for you. All it requires is an Android device with decent performance and storage space as well as Android Lollipop or higher. Here’s how it works.
Recording gameplay on Android is incredibly easy. For starters, make sure you have Google Play Games installed on your device. Once installed, log into the app with your Google account. Doing this will give you full access to the app.
Note: you must be logged into Google Play Games in both the game you are trying to record and the Google Play Games app itself for this to work.
Not every game that supports Google Play Games allows for gameplay recording officially. However, it is technically possible to record just about everything with a little ingenuity (aka starting up a game that does support it, minimizing it and opening the game you want to record instead).
With this in mind, if you have a game installed that does support gameplay recording, it’ll show up in the Google Play App like the following image.

Inside Google Play Games, tap the record gameplay button. This will prompt the app to ask you which resolution you’d like to use for your recording. Select 720p for HD and 480p for a lower-quality video.

With the recording configured, your game will launch. Just play the game normally. A recording icon will appear in the top-right part of your screen.
From here you’ll be able to add commentary to your gameplay videos via an external headset or the one already built into your smartphone or tablet. Additionally, your front-facing camera will be turned on. If you’d rather not use the microphone or camera, just tap the cam and microphone icons to disable them.

Want to turn off recording? Just tap the big bubble icon, then the stop button. After that you’ll be notified that the video has been saved to the gallery on your device. Tap the notification, and you’ll be presented with two separate options: “view in gallery” and “edit & upload to YouTube.”

If you choose gallery, you’ll be played back the raw footage directly on your Android device. If you choose “edit & upload,” you’ll be brought to the standard YouTube video editor (that you’d see inside the Youtube app normally). This allows you to cut out parts you don’t want and then upload to your YouTube channel.

Conclusion
There’s no doubt in my mind that smartphone gamers have been clamoring for an official way to share gameplay footage with their friends. It’s nice to see Google making this happen, albeit a little late in the game. With the advent of YouTube gaming personalities, it’s a wonder why Google and YouTube waited this long to cash in on something like this.
Are you excited about this new feature Google has added to Android? Let us know why below!
maketecheasier

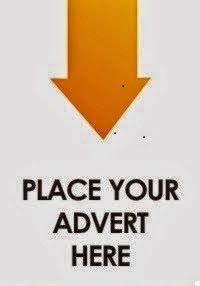
0 comments:
Post a Comment