
Despite being quite intensive on a system’s memory and CPU in comparison to other browsers (like Opera or FireFox), Chrome has a reputation for being fast and stable above all.
Unfortunately, this isn’t always the case. Chrome can occasionally encounter issues that cause it to crash on a regular basis, and fixing and diagnosing these issues can sometimes be difficult. In fact, for the past week before the writing of this article, I’ve had Chrome hitching and hanging on me in ways it hasn’t before on this computer.
You won’t be the only person finding out how to handle Chrome crashes.
Problematic Plugins – Like Flash
Anyone that’s a longtime user of computers, not just Chrome, has had a problem with Adobe Flash Player at one point or another. Despite this being an infamous problem that’s gone on for years, Flash continues to cause issues on even the latest, greatest computers and operating systems.
One way Flash can cause issues is if you have a double installation. In the past Flash could be installed as both a plugin on Chrome and a plugin for Windows – this would cause pages relying on Flash to have issues as well as the browsers as a whole. To check and make sure this isn’t the case, go to
chrome://plugins.
Your list of plugins should look like this. If you see more plugins that you don’t recognize, you may want to disable them. In addition, your Flash Player plugin should look like this. If it has (2 files) beside it or there are two entries, you’ll need to disable the Windows installation of Flash.

If your problem with Chrome deals with pages that rely on Flash, this should fix your issue. Flash gets automatically updated with Chrome. To update Chrome, simply select “About Google Chrome” as seen in the image above to cue an update (if there isn’t one queued already) and restart your browser.
Keeping Chrome updated is generally a good idea, too, even if Flash isn’t your problem.
Faulty Extensions/Extension Installations

Being a Chrome user means you’ve likely installed a lot of extensions over time. Using new extensions can potentially cause problems with your system, but it may not be the extension’s fault. Sometimes, the installation of an extension is the problem, and all you need to do is reinstall it.
First, head to
chrome://extensions and remove all extensions you don’t recognize or use. Once you’ve done that, take note of the ones you do use and uninstall them, too. Then, start running the browser again while taking note of hitches or crashes. Restart Chrome and your computer before reinstalling extensions, and go one at a time, just in case one of them is causing the issue.
An easier way to do this would be to simply do a full removal of Chrome and start anew. When you re-install the browser, be sure to only import bookmarks from your Google Account. You’ll want to start with a clean slate otherwise.
Malware and Hardware Issues

These issues can interfere with Chrome and can be quite a bit more difficult or time-consuming to fix.
To handle malware issues, simply install and run Malwarebytes, available from their site. Running a scan with your pre-existing antivirus should be able to pick up whatever you’re missing, too.
Otherwise, you may have a problem with system files. System files can be fixed with the
Scannow command
Finally, you may just be having a hardware issue. Hardware issues, unfortunately, may require you to buy new hardware. In Chrome’s case, it should be new memory or a new hard drive.
In my case, a clean reinstall of Chrome fixed the issues I was having with it. But what about you? Comment below and let us know what issues you’re having, if this guide helped you, and if you need more assistance.

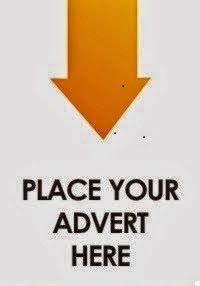
0 comments:
Post a Comment