
Transferring content from one Samsung smartphone to another may sound complicated, but thanks to Smart Switch it is one of the easiest things you will ever have to do. The app does a good job of explaining things when you are transferring content from one Android device to another so that you won’t feel lost at any time during the process.
Android to Android Content Transfer
To get started, you will need to download Smart Switch from Google Play on both devices. You will need to select your old device, whether it’s an iOS device or Android, and hit Start. If you are transferring content from one Android to another, you will need to select which is the sending device and which is the receiving device. On the Sending device hit “Connect,” and the receiving device should get a message saying that x device wants to send it content; just tap “Receive.” If the device is taking too long to connect, the app will give you a pin code you can manually add. Hopefully this won’t be necessary.

For the best result, the two devices (this works for smartphones and tablets) should be about four inches apart. The transfer time is going to depend on how much content you want to transfer. If it’s a lot, you might want to grab something to eat or do your work first.
The app that is on the sending device will show you how much content is going to be transferred over to the new device. That way you have an idea how long it is going to take. Once the devices are connected, you choose what content you want to transfer by tapping on the pencils that you will see to the right; you can choose between Contacts, Calendar, Apps, Text Messages, Pictures, Call Log, Notes, Alarm WiFi Settings, and Wallpaper.
An option you will find useful in Smart Switch is that it gives you the option to select what text messages you want to transfer. You can choose to transfer text messages from the last thurry days or the last two years. You can even customize it and add the exact date you want.
iTunes to Galaxy Content Transfer
Smart Switch even allows you to transfer your iOS content to your new Galaxy device. After selecting “Import from iCloud,” you will need to type in your Apple ID and password. Once that is done, the transferring can begin. Remember that music and video are not saved on iCloud, so you will need to be connected to your Mac or PC. Don’t worry if you don’t have an iCloud account since the app offers an alternative. iTune users can download all their content to their PC or Mac and transfer it to their new device.

- Make sure that your content is backed up and go to the Samsung site to download Smart Switch onto your PC or Mac.
- Launch the app and only plug in your phone when the app tells you to.
- Hit Restore when you see the pop-up, and change data to restore.
- In the first drop-down menu on the left-hand side, select “Non-Samsung device data.”
- Choose the content you want to transfer -> Click OK -> Restore Now. Your data is on its way!
Conclusion
This is a very easy way to transfer your content from one device to another. With Smart Switch, you can get your new content to your new device whether the old one is iOS or another Android device. Don’t forget to give the article a share, and let me know what you think about the app in the comments.

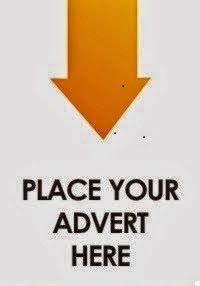
0 comments:
Post a Comment