
Your devices might be able to remember your Wifi password for you, but for a new device connection you will have to re-enter the password yourself. If you have been taking advantage of this auto-connection feature, then there is a chance you might have forgotten your Wifi password.
If this happened to you, then you will be happy to know that you can recover your Wifi password using your Windows PC. We have recently show you how you can retrieve your WiFi password from your Android phone, so here is how you can recover your Wifi password in Windows.
Find Wifi Password in Network Settings
When you connect your PC to a network, its password is stored in the network settings of that particular network. To access your connections, press “Windows + R” to open the “Run…” dialog, and enter
ncpa.cpl in the text field. Click “OK” and you will see all your network connections.
Right-click on your network connection and select “Status” from the context menu.

In the window that opens, click on “Wireless Properties,” and you will see “Network security key” under the “Security” tab. It will be hidden by default; you need to click on “Show characters” below it to reveal the password.


Do remember to save this password somewhere safe; maybe save it online or note it down on paper.
Use WirelessKeyView to Find Your Wifi Password
If for any reason the above method didn’t work for you, then you can also find your Wifi password in the registry. Like all other entries your Windows registry also saves passwords of all the connections that you have connected to. You can recover the password of your network as well as any other network that you have connected to before.
However, it is not that easy to find Wifi passwords in the registry, and it is also not recommended to fiddle with the registry, as it can corrupt your Windows. This is why we are going to use a third-party tool calledWirelessKeyView which will extract passwords from the registry for you and show you in an easy-to-gulp interface.
Download WirelessKeyView from the official website and extract the files (it will be in the ZIP format). When you launch the .exe file, the program will automatically scan your registry and extract all the connection names and passwords for you. The password of your connection will be written next to your connection name under the column “Key (Ascii).” You can also export all the names and passwords to a text file to save it anywhere you like.

Tip: If you are not already connected to the Internet, then you can also use an ethernet cable to connect and then download this utility tool. Otherwise, you can always download it using another connection or device and copy it in your PC.
Bonus Methods
There are also other ways to recover your Wifi password; it will be helpful to know these as well in case you don’t have access to your PC or the above methods didn’t work for you.
Written on your Wifi Modem: If you haven’t changed the default Wifi password, then you may find it on the bottom or back of your Wifi modem. Just check everywhere on your Wifi modem, and you should be able to find it.
From the Router Settings: Your password is also saved in your router’s settings, but your PC must be connected to your Internet connection for this to work. Just access your router’s settings using router IP address and look for the option “Wifi settings” or “Wireless settings”. The password will be located under these settings; you may have to reveal the password though.
Reset Your Router: If everything fails, you can always reset everything, and in the process reset your Wifi password as well. This is not a recommended solution, as you will lose all your settings, but it is there if required. The reset button is located on your Wifi modem; it can be prominent or in most cases hidden inside a hole. You can use a paperclip to press the button.
Conclusion
There are many ways to find your Wifi password; you can even use your Smartphone or Mac. However, the above methods should be more than what you will need to find your Wifi password. Do let us know if you managed to find your Wifi password or need any additional help finding it.

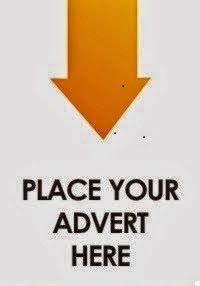
0 comments:
Post a Comment