
Most of us use our computers as a mass storage device to store all our content like media, files, etc. Though thecloud storage is growing fast and smartphones are capable of storing quite a few gigabytes worth of files and media, they still have a long way to go. Thus, accessing your files and media stored on your Windows machine with your Android device over a local network is quite handy at times. By sharing your Windows folders, you can even stream media like video and music over the network. Here is how to share Windows folders
with Android over the local network.
Share Windows Folders with Android Over Local Network
To access Windows folders with your Android device over the network, you first need to share the Windows folder over your local network.
To do that, find the folder you want to share, right-click on it and select the option “Properties.”

The above action will open the folder properties window. Here, navigate to the “Sharing” tab and click on the button “Share” under the “Network file and folder sharing” category.

Once the File Sharing window has been opened, select the user account from the drop-down menu and click on the “Add” button to add the user account. If you want everyone on your network to access the folder, then select the option “Everyone” from the drop-down menu.

By default, the user account you add will have “Read-only” permission, which simply means that you cannot add, modify, or delete files or folders in the shared folder. If you want to have those permissions, then select the option “Read and Write” from the drop-down menu under “Permission level.” In my case, I’m selecting the “Read and Write” option.

Once you are done setting up the permissions, this is what it looks like. Just click on the “Share” button to continue.
If you’ve done everything as rrequested, Windows will display the confirmation message of the shared folder. Just click on the “Done” button to continue.
Now, download and install the ES File Explorer or any other file explorer that supports network sharing on your Android device. Once installed, open the app, select the menu and choose the “LAN” option under the Network category.
This action will open the LAN window in the ES File Explorer app. Here, touch or tap on the “Scan” icon to scan and find your system on the local network.
After completing the scan, ES File Explorer will show you all the available systems with their respective names on the local network. Simply select the system you want. In my case, there is only one system that is sharing folders.

As soon as you select the system, ES File Explorer will ask you for the username and password. Enter the username and password of the user you selected in the earlier stage.

If you don’t want the password protection, then you can turn it off from “Advanced Sharing Settings” under Network and Sharing settings in the Windows Control Panel.
If everything goes well, you will see all the folders that are shared over the network. As you can see, the folder “mte” that I shared earlier is visible. Just tap on it to open the folder.

From this point onward, you can access all the files in the shared folder, and you can even stream the media if your local network is good enough.

Moreover, if you enabled “Read and Write” permissions on your Windows machine, you can add or delete the files and folders in the shared folder directly from your Android device.
It is that easy to share Windows folders with Android over the local network.
Do share your thoughts and experiences about using the above method to share Windows folders with Android in the comments form below.

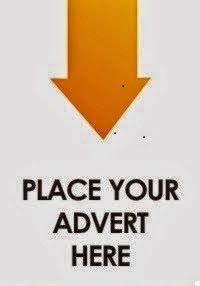
0 comments:
Post a Comment