
One of my writing life’s quests is to find the best blogging app for Mac. I’ve settled with Mars Edit for a while, but the user interface is a bit too cluttered for my taste. Then I stumbled into DeskPM, and my blogging life changed.
Blank Space
After opening a document by clicking the Plus button at the top right corner of the window, the first thing that you will notice about DeskPM is the blank space. There’s almost nothing
there. Don’t try to find cute icons in the toolbar because there’s no toolbar here. DeskPM nudges you to focus on your writing by eliminating the distractions.
There is document info if you need it. Wiggle your mouse a little bit over the text, and the title will appear at the top of the document. Click on it to edit the title, add tags, and set the save location.

At the lower part of the document are other useful tidbits such as the last saved time, letter and word count, approximate reading time, and text format.

There are two kinds of supported text format: WYSIWYG (What You See Is What You Get) and Markdown. You can change it from the “Format – Default Text Format” menu.
Distraction-Free Writing
The concept of distraction-free writing is nothing new, but it can be discouraging for those who have never tried word processing without those hundreds of bells and whistles. DeskPM has a unique approach to document editing: the format menu will only appear when you select a part of the text.

Other than the usual Bold, Italic, and Underline options, you also have the expandable Headers, Quote, Link, Lists, and Justifications. For a faster workflow, it’s a good idea to memorize the keyboard shortcuts for the editing commands that you use most. You can find these shortcuts using the help menu.

For example, to make H2, I select a string of text and hit “Command + 2.” To insert a link, I copy the URL from the browser (or other sources), choose the text at DeskPM where I want to put the link and press “Command + Control + L,” and paste the address in the insert URL field.

Blogs and Other Platforms
You can use DeskPM as a stand-alone text editor. But the true power comes out when you use it as a digital publisher. In addition to popular online publishing platforms such as WordPress, Blogger, and Tumblr; the app also supports Facebook, Squarespace, and Evernote.
Here are the steps to connect DeskPM to one these platforms.
1. Choose “Share” option at the right sidebar.
2. Select “Add New Blog.”

3. Choose the publishing platform.

4. Fill in the information about your chosen platform. It will be different for each one.

5. Click “Connect.”
Choose one of your blogs from the list, and you will have the option to set the document privacy to “Publish,” “Draft,” “Private,” and “Pending.” Click “More Options” to go into deeper publishing customization such as Categories, Tags, and Schedule.

If you often post to a blog with similar settings, you can set that blog for “Quick Publishing,” and use the “Quick Publish” button for your next posts.
Drafts and Other Settings
Your writing can be saved locally or in the cloud, and you can find them via Drafts at the sidebar. There’s a search function for those with a ton of writing. You can also edit older posts on your blogs by selecting the blog from the drop-down list and choosing the post.

Settings is the place to do a few customizations. You can choose “Day” or “Night” mode from the theme. If you do a lot of writing in a poorly lit room, choosing the night mode will be better for your eyes.

There are not many fonts that you can choose, but they are all easy to read. Moreover, DeskPM is about writing. Choosing a font for publication should be done at the blog. Other adjustments that you can do to improve your writing experience are to set the font size and column width.
There are other variations to DeskPM: DeskNT, which focuses on simple note-taking; and DeskMD, which specializes in Markdown blogging.
Have you tried DeskPM? Or do you use other blogging clients? Please share your thoughts and opinions using the comments below.

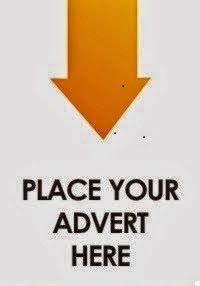
0 comments:
Post a Comment