
It can be extremely annoying to find out an awesome picture turned out blurry due to wrong camera focus or motion. In most cases you should be able to go through the uncomfortable, sometimes embarrassing, process of taking the picture again, but not always. Sometimes the moment only lasts enough to let you take just one picture, and a blurry picture can easily ruin it.
Fortunately, technology is on your side, so you can easily make that blurred photo awesome again. With a little bit of photo editing, your blurred photo should become much clearer. Here we will show you how to deblur a blurred photo using two methods.
Note: We are still using technology here, not magic. So if a picture is almost impossible to see, then most probably it is impossible to fix as well. You can fix minor photo blurs, like blur due to wrong camera focus or little motion. You can’t recreate something that the camera didn’t even catch (at least with these methods).
1. Use Unsharp Mask
Sharpening the image is the easiest way to make a blurry photo clear again. However, the basic sharpening feature of most photo editing software is not that powerful and will only help you fix very minor blurred photos. This is where the “Unsharp Mask” feature will help, which can be referred to as a beefed up version of “Sharpening.”
This feature is available in Photoshop, but you will also find it in the free photo manipulation tool GIMP which we will be using in this example. To get started, launch GIMP and open the blurred picture. You can drag and drop the picture inside GIMP’s interface, or click on “File” and then “Open” to select and add the picture.
Once the blurry picture is added, click on “Filters,” and then hover your mouse cursor over “Enhance.” Now from the side menu click on “Unsharp Mask” located at the end.

Another window will open with three options: Radius, Amount and Threshold.

- Radius is the total area where the sharpening will be applied, starting from the edges.
- Amount is the total strength of sharpening. Increasing it will make dark colors darker and light colors lighter.
- Threshold determines the contrast areas that will be sharpened. Increasing it will apply sharpness to higher contrast areas, and decreasing it will apply sharpness to lower contrast areas.
You need to find balance between these three options to get the best results, so it may require some experimenting. The value needs to be adjusted according to the blurriness of the photo. If you can’t seem to put a finger on the right setting for your picture, use the values we have used and then start experimenting from there.
We have used the following values:
Radius: 2.5
Amount: 10.00
Threshold: 0
Amount: 10.00
Threshold: 0
The same values may not work for you, at least to the point of perfection, so it is better to move the slider to get better results.
When you have achieved the best results, click on “File” and then click on “Export As.” Now select the location where you want to save the picture, and click on “Export” to save it there.


You can see the before and after results below.

2. Use SmartDeblur
If the above process seems a bit too much work for you, or you are looking for a more powerful method, then using a dedicated software may help. You may have to shell out some cash to use these tools, but if the picture is important, it is definitely worth it. SmartDeblur is one such tool that is dedicated towards fixing blurry pictures only. It has a demo version that adds a Smartdeblur watermark all over the picture and a paid version for $49 that removes the watermark.
The tool is extremely simple to use and yet very powerful. Just launch the program and click on “Open” at the bottom left corner to add your blurry picture.

Once the picture is added, you don’t need to change the default settings. Just select the blurred region in the picture, or directly click on “Analyze Blur” to analyze and fix the whole picture.

The software will detect the blur in the photo and will automatically use the right settings to fix it. Once fixed, you can use the smoothness slider to further enhance the picture (if required), and then click on “Save” to save the image.

Although the default settings are the best and should work for most users, there are other settings as well. You can check the “Aggression Detection” option if the normal scan didn’t fix the picture. Furthermore, you can also use the “Out of Focus Blur” or “Gaussian Blur (artificial blur)” modes if your pictures are affected by these types of blurs.

You can see the before and after results below.

Conclusion
You can use the above-mentioned methods to easily fix your blurry photos. These methods may not be able to remove very strong blur effects, but they should make them clearer (if that is important to you). If you know any other ways to remove the blur from photos, let us know in the comments below.

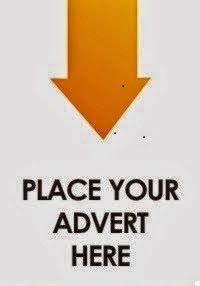
0 comments:
Post a Comment